
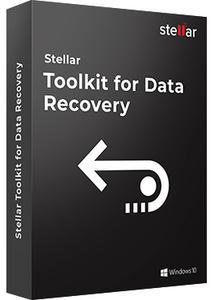 Now choose “Create” to create the new virtual machine using the VMDK file. Confirm the VMDK drive is selected then select “Choose”. Navigate to and select the VMDK file and choose “Open”. Click “Add” to add a virtual hard disk file. Give the new virtual machine a name and set the type, OS version, RAM, and then click to choose “Use an existing virtual hard disk file” and click the folder icon to navigate the file system. Open the VirtualBox application, then choose “New” to create a new virtual machine. How to Open a VMDK File with VirtualBox on Mac, Windows, Linux Instead you’ll create a new virtual machine and use that as the disk, using the steps outlined below. You may have noticed that you can’t simply open a VMDK virtual machine file directly with VirtualBox, nor can you drag and drop it to launch. Notice that you always have to start this VM with the Virtual Machine USB Boot tool, that is, you can’t use VirtualBox Manager to boot this VM.VMDK is short for Virtual Machine Disk, and VMDK files can be created by VMWare, VirtualBox, Parallels, and other virtualization software. Your VirtualBox VM should boot now from your USB drive. If you run into trouble, it is probably because you didn’t read the recommendations. When you follow this procedure, you will see some pop-up windows and I highly recommend to read the information provided there. In the tool’s main window select your virtual machine and click Start. In the Add dialog window, select your VirtualBox virtual machine under VM name and add your USB drive under Drive to add and boot. Notice that that the tool needs administrator rights. Download Virtual Machine USB Boot, start the tool and click Add. You have to follow the procedure below instead. The I/O cache encountered an error while updating data in medium “ahci-0-0” (rc=VERR_ACCESS_DENIED).įreeing disk space as the dialog box suggests, won’t solve your problem.
Now choose “Create” to create the new virtual machine using the VMDK file. Confirm the VMDK drive is selected then select “Choose”. Navigate to and select the VMDK file and choose “Open”. Click “Add” to add a virtual hard disk file. Give the new virtual machine a name and set the type, OS version, RAM, and then click to choose “Use an existing virtual hard disk file” and click the folder icon to navigate the file system. Open the VirtualBox application, then choose “New” to create a new virtual machine. How to Open a VMDK File with VirtualBox on Mac, Windows, Linux Instead you’ll create a new virtual machine and use that as the disk, using the steps outlined below. You may have noticed that you can’t simply open a VMDK virtual machine file directly with VirtualBox, nor can you drag and drop it to launch. Notice that you always have to start this VM with the Virtual Machine USB Boot tool, that is, you can’t use VirtualBox Manager to boot this VM.VMDK is short for Virtual Machine Disk, and VMDK files can be created by VMWare, VirtualBox, Parallels, and other virtualization software. Your VirtualBox VM should boot now from your USB drive. If you run into trouble, it is probably because you didn’t read the recommendations. When you follow this procedure, you will see some pop-up windows and I highly recommend to read the information provided there. In the tool’s main window select your virtual machine and click Start. In the Add dialog window, select your VirtualBox virtual machine under VM name and add your USB drive under Drive to add and boot. Notice that that the tool needs administrator rights. Download Virtual Machine USB Boot, start the tool and click Add. You have to follow the procedure below instead. The I/O cache encountered an error while updating data in medium “ahci-0-0” (rc=VERR_ACCESS_DENIED).įreeing disk space as the dialog box suggests, won’t solve your problem. 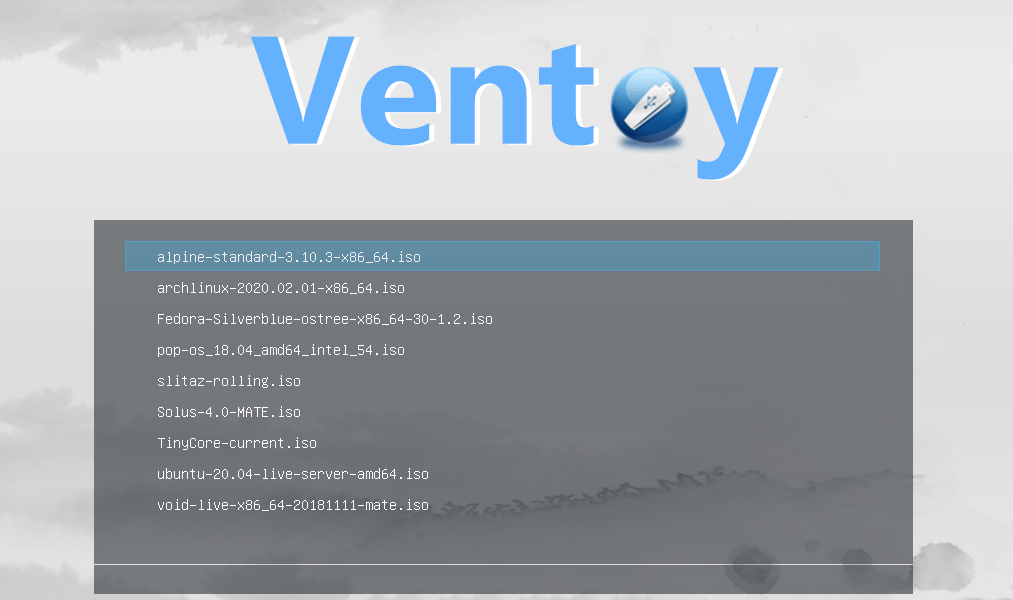
If your operating system requires write access, VirtualBox will throw this error message: Select Use an existing virtual hard drive file and choose the VDMK file (C:\usb.vdmk in the example) you created in step 2.
Launch VirtualBox with administrator privileges (right-click and select Run as administrator), create a new virtual machine and follow the wizard until you are asked to add a virtual hard drive. You can also store the VDMK file at another location. Replace # with the disk number you noted in step 2. 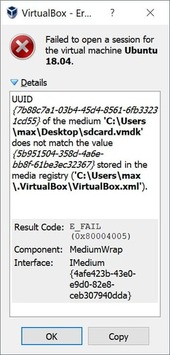
"%programfiles%\Oracle\VirtualBox\VBoxManage" internalcommands createrawvmdk -filename C:\usb.vmdk -rawdisk \\.\PhysicalDrive# Launch a Command Prompt with administrator privileges (type cmd in the Start menu (Windows 7) or Start screen (Windows 8), right-click the Command Prompt icon, and select Run as administrator) and then type.Launch Disk Management (Press the Windows Key + R and type diskmgmt.msc), locate your USB device and note its disk number.
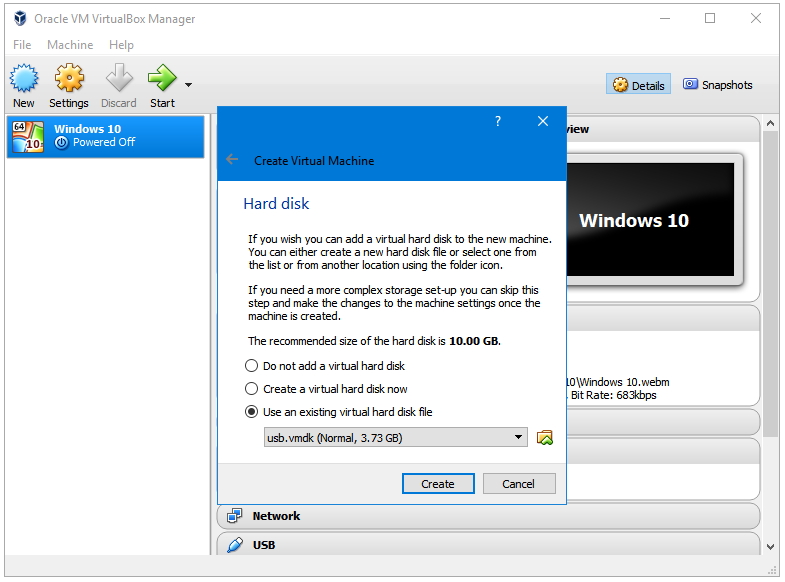
For the sake of completeness, I describe both methods here.


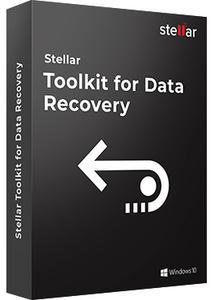
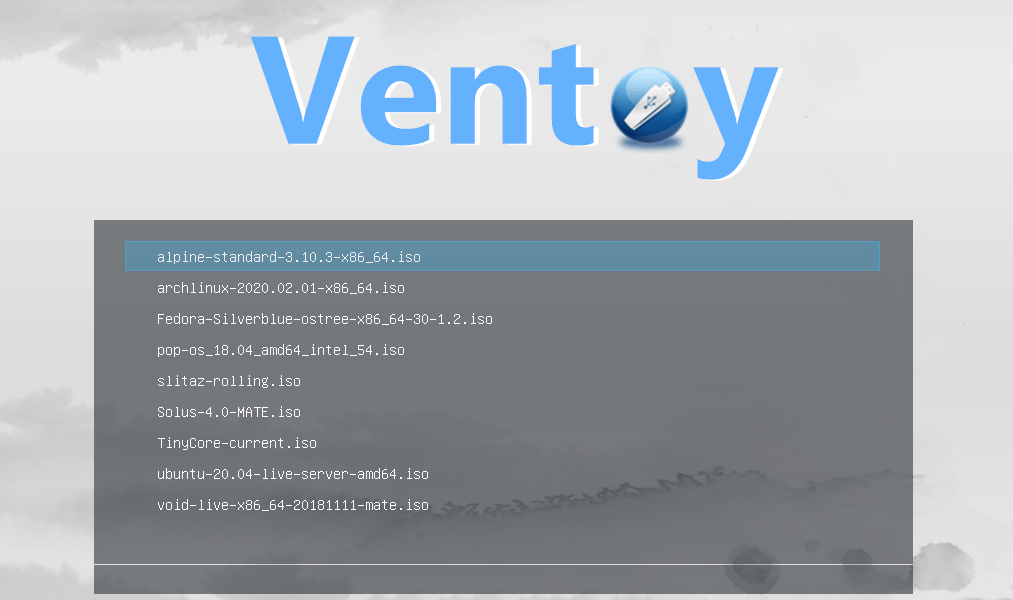
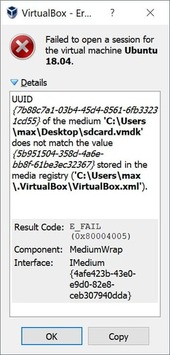
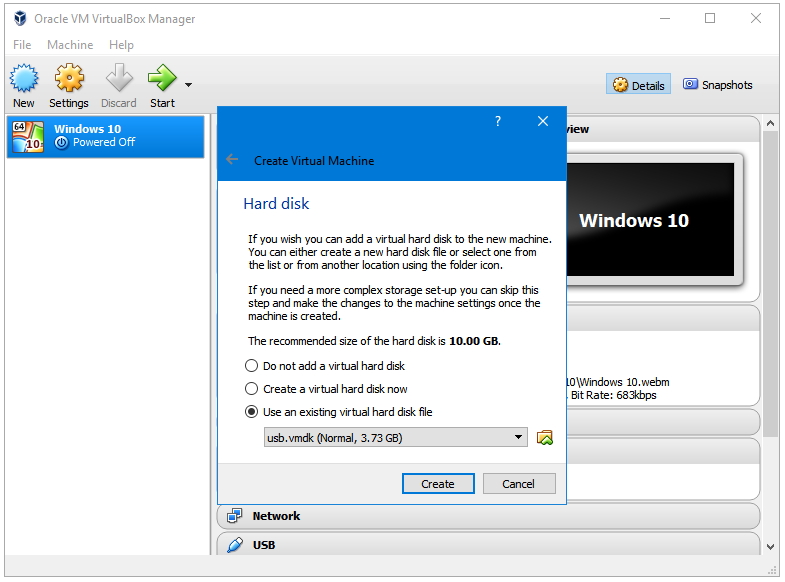


 0 kommentar(er)
0 kommentar(er)
